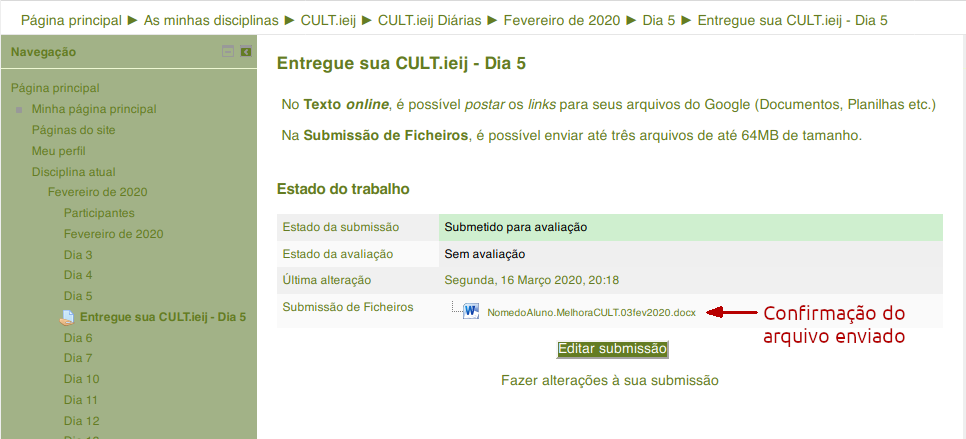Tutorial - Moodle - Melhorando CULT online
MoodleNa nossa Escola, realizar atividades e depois da correção do(a) professor(a), melhorá-las, tornando suas ideias mais profundas ou acrescentando mais delas, faz parte da rotina.
Nas atividades entregues de forma online, pelo Moodle da Escola IEIJ, também é possível o constante diálogo e troca de argumentos entre o(a) professor(a) e o(a) aluno(a). A seguir, veja, passo-a-passo, como realizar a conferência da correção de uma atividade e re-envio da mesma, após a realização da melhora.
1º Passo: encontrar o bilhete de melhora
Para saber o que precisa ser melhorado em sua CULT, é necessário ler o bilhete de melhora redigido pelo(a) professor(a). Esse bilhete estará no Moodle do IEIJ, no dia em que você entregou sua CULT na primeira vez.
Por exemplo, se você precisa melhorar a CULT entregue no dia 3 de fevereiro, você deve ir até esse dia (imagem 1).
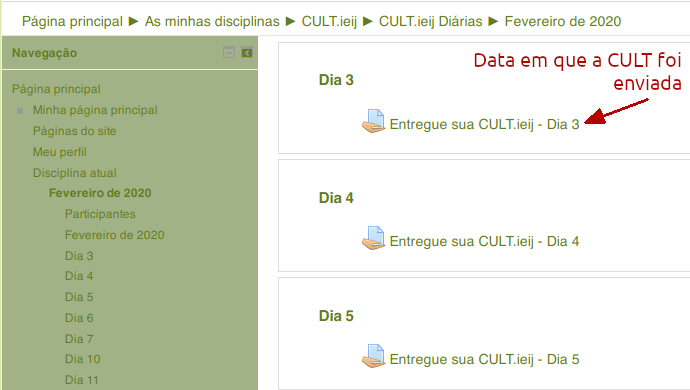
Ali, estará a atividade já entregue pelo(a) aluno(a), na data e horário registrados, e o bilhete de melhora do(a) professor(a) (imagem 2).
Se for necessário fazer o download do(s) arquivo(s) da atividade, clique sobre o(s) mesmo(s).
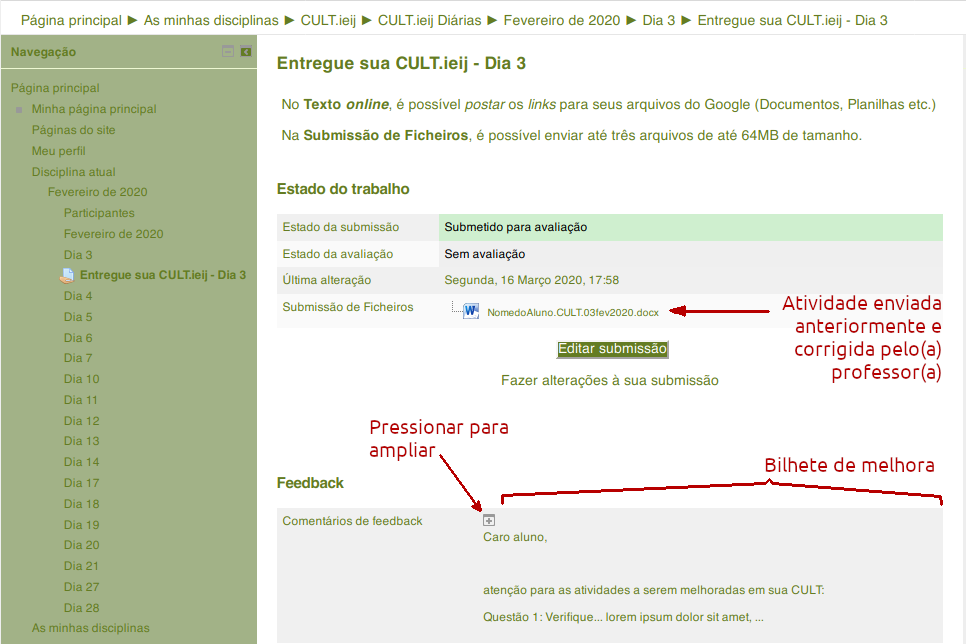
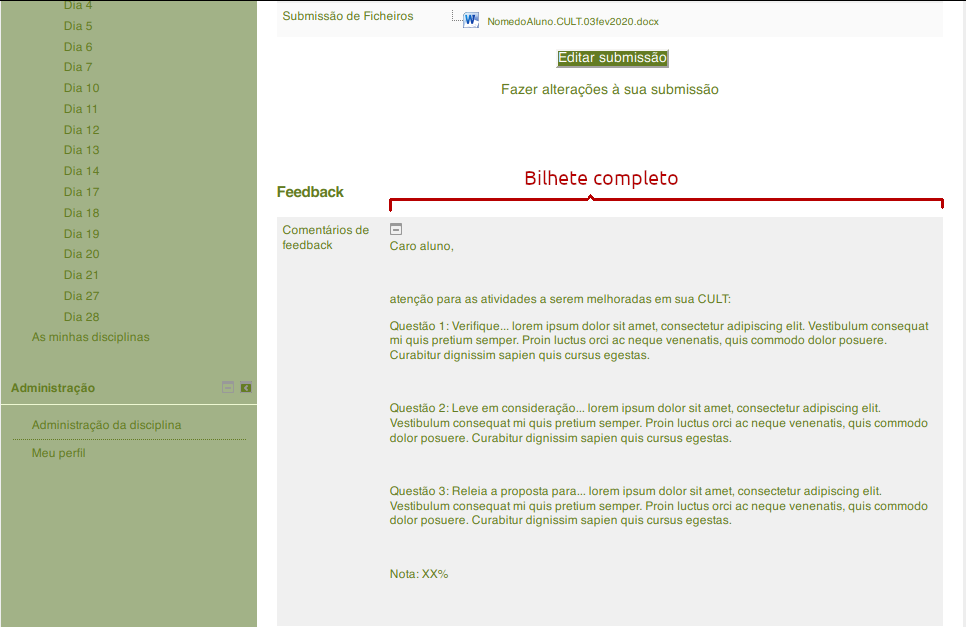
2º Passo: Colocando o bilhete de melhora com a melhora
Para melhorar a sua CULT, você deve estar com o bilhete de melhora de forma que possa ser consultado constantemente. Além disso, para corrigir sua CULT, o professor terá de ler o bilhete para saber o que exatamente você tinha de fazer.
O bilhete dever ser copiado de forma exata para o início do seu arquivo de texto, de forma que sua CULT fique assim:
- Cabeçalho;
- Título;
- A primeira versão da sua CULT;
- Bilhete do(a) professor(a);
- Sua CULT melhorada;
- CULT Complementar (se houver).
3º Passo: Envio
A CULT melhorada e a CULT nova estarão no mesmo arquivo de Microsoft Word.
O arquivo deve ser enviado pelo Moodle, no espaço do dia em que está fazendo a CULT. Por exemplo, se o dia em que está realizando as propostas de melhora e Complementar da CULT é o dia 5 de fevereiro, no espaço dessa data deve ser enviado(s) o(s) arquivo(s) (Imagem 5):
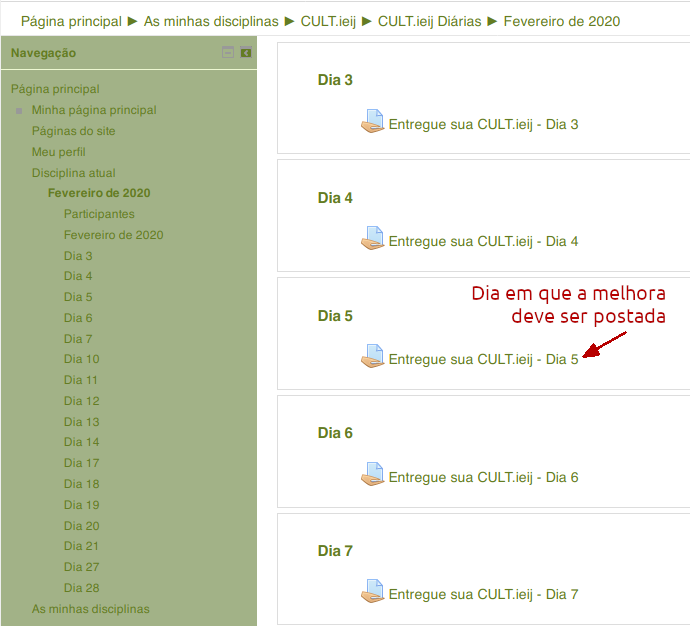
Pressione o botão "Enviar trabalho" (Imagem 6):
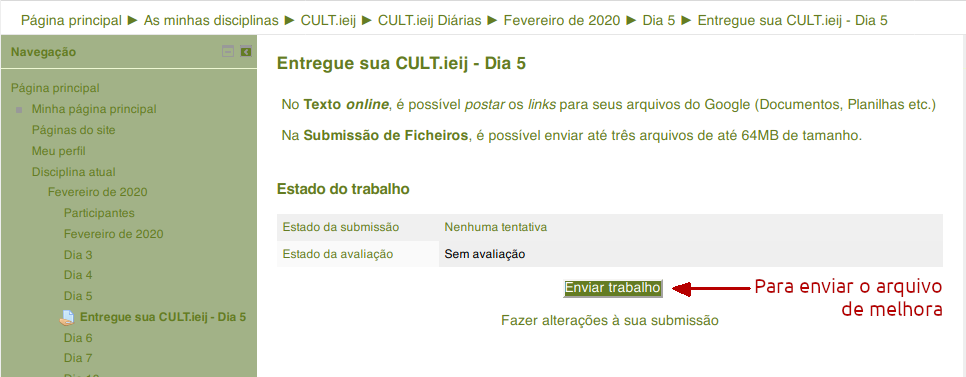
Escolha o botão "Enviar ficheiro", no espaço Submissão de ficheiro (Imagem 7):
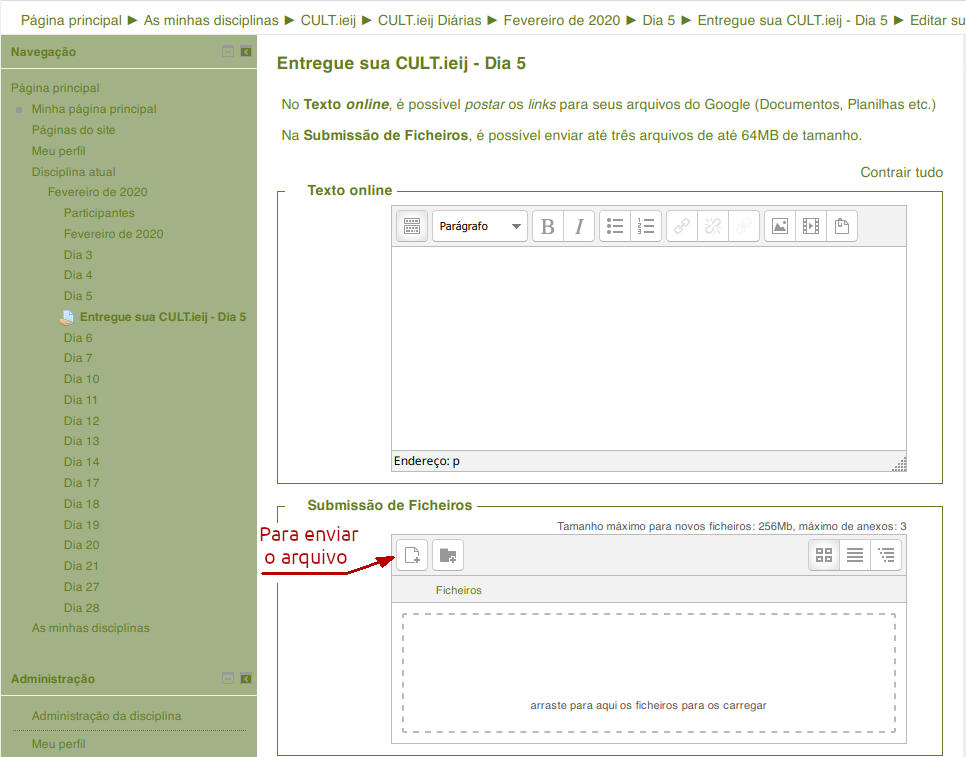
Na janela que se abrirá, escolha "Enviar ficheiro", no painel da esquerda. Depois, "navegue" até o arquivo da CULT que precisará enviar (Imagem 8).
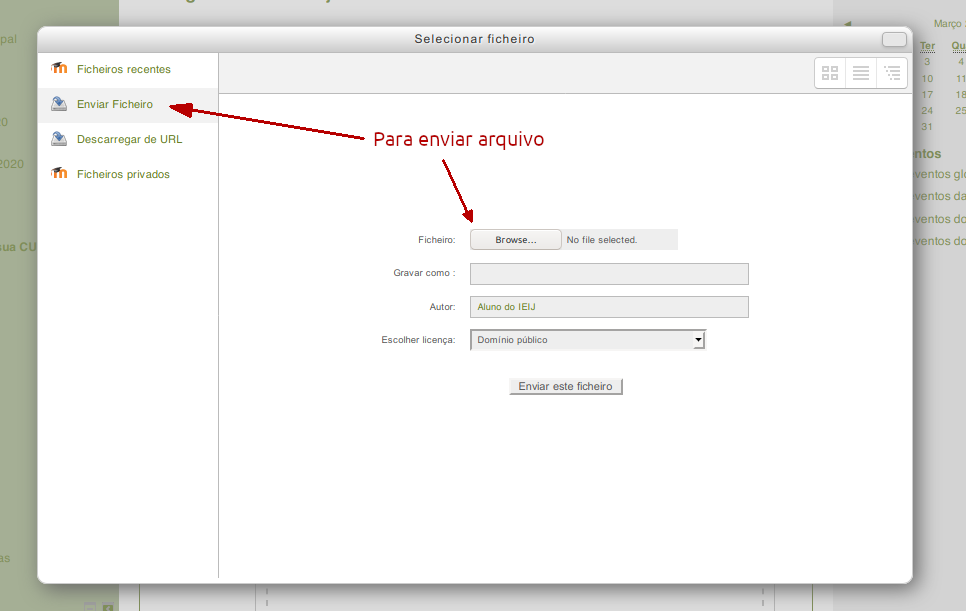
Depois de escolhido o arquivo, verifique o nome do arquivo que será enviado e confirme (Imagem 9):
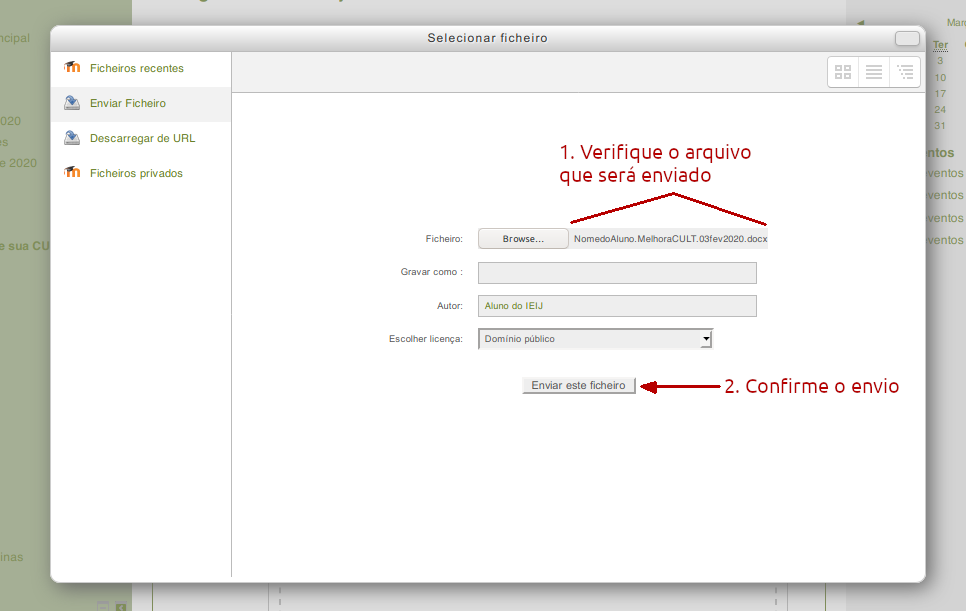
Se houver mais arquivos a serem entregues, reutilize o botão de "submissão de ficheiros", repetindo os passos anteriormente citados.
Grave as alterações desse espaço do Moodle (Imagem 10):
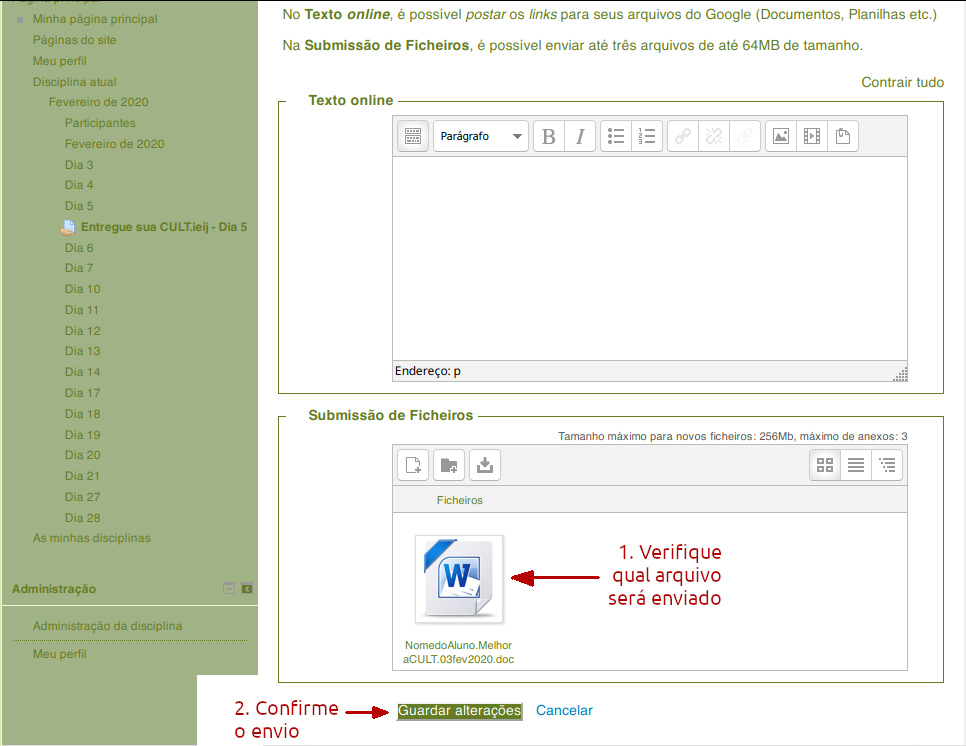
Verifique o sucesso da entrega do arquivo (Imagem 11):