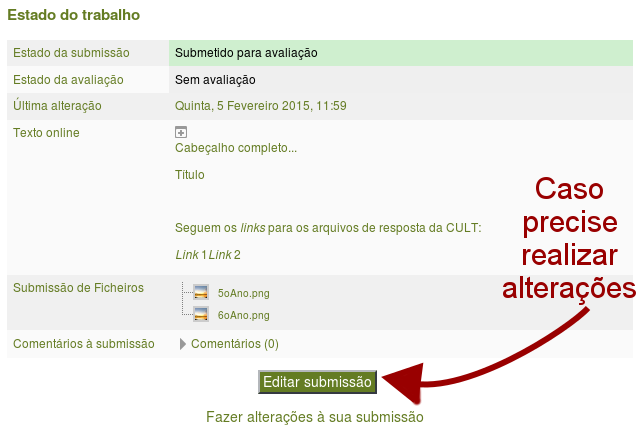Tutorial - Moodle - Entregando a CULT
MoodleO Moodle é o sistema que utilizamos no IEIJ para as atividades online. Entre essas atividades, está a realização diária das CULT.ieij.
Se você ainda não acessou o Moodle neste ano,
- Verifique seu nome de usuário;
- Lembre-se de que a senha inicial é trocar.1 e deve ser trocada no primeiro acesso;
- Acesse o Mural do site da Escola, www.ieij.com.br, para ler as propostas do dia.
A seguir, veja como:
- se cadastrar em um curso para entregar a CULT;
- entregar a CULT.
1º Passo: Encontrar o local no sistema para a entrega da CULT.ieij
Na página principal do Moodle, acesse dentro do item CULT.ieij, encontre o item CULT.ieij Diária e dentro dele, o item com o mês e o ano:
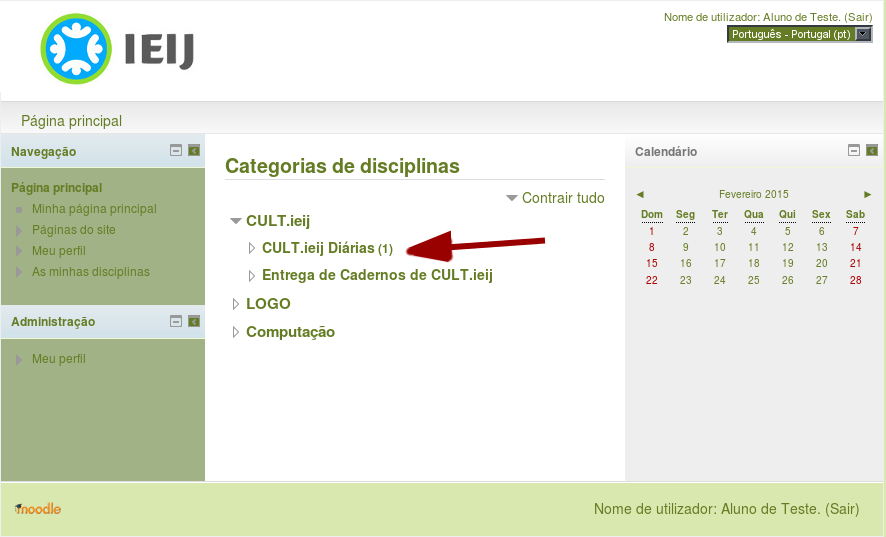
2º Passo: Inscrever-se no curso para a entrega da CULT.ieij
Dentro do mês, encontre no painel ao da esquerda, dentro de Administração, clique no item Inscrever-me nesta disciplina,
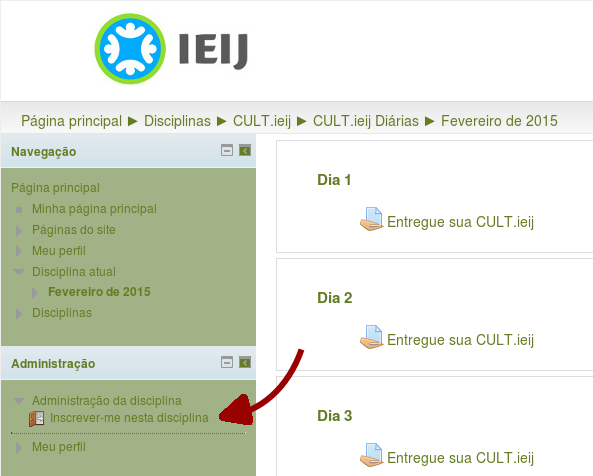
__________
e clique em Inscrever-me:
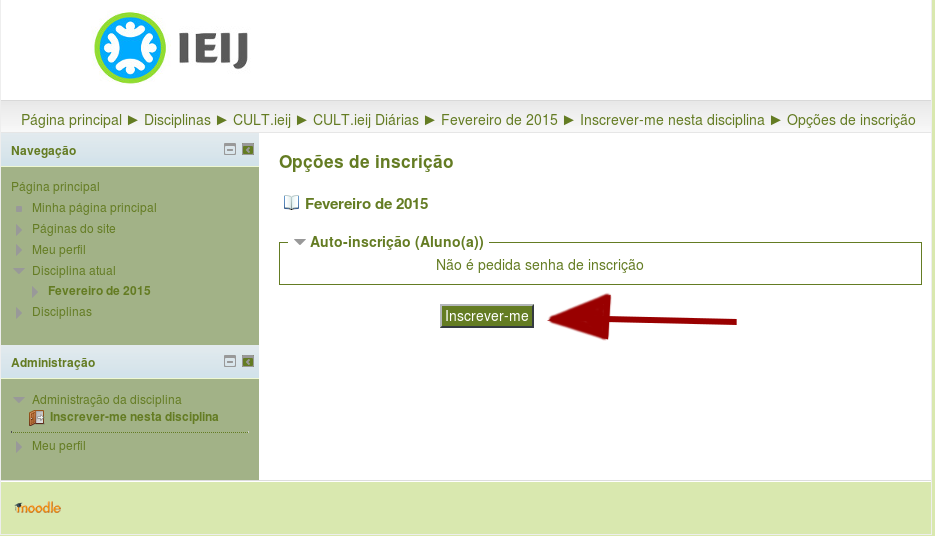
3º Passo: No espaço principal da página do curso, escolha o dia do mês em que nos encontramos, por exemplo, Dia 1 do mês:
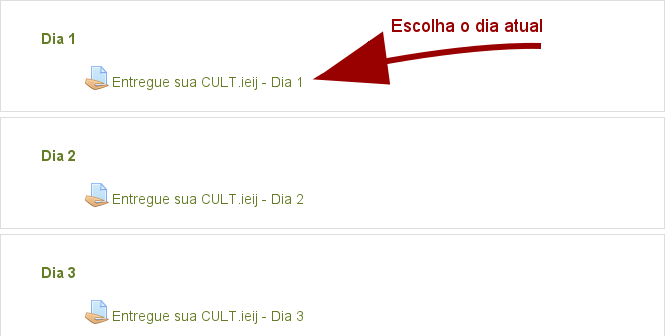
4º Passo: Iniciar o envio da sua CULT.ieij:
Clique em Enviar trabalho para iniciar a entrega da CULT.ieij do dia:
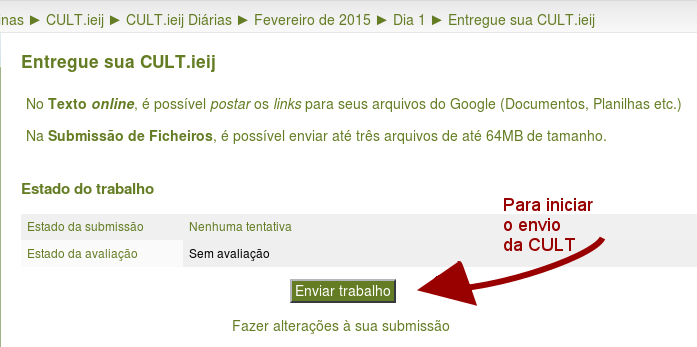
__________
Na página que abre, é possível escolher a modalidade pela qual irá entregar sua CULT:
- Ou o aluno pode escrever seus textos no Documentos do Google, na Planilhas do Google. Essa opção é utilizada principalmente pelos alunos que utilizam Tablets ou outros dispositivos móveis (com Windows Phone, iOS, Android etc). Daí o aluno precisa colocar no Moodle o link do(s) seu(s) arquivo(s) que deve compartilhar.
Para isso, utilize a parte da página chamada Texto online. Nessa parte,
- escreva: o cabeçalho completo do dia;
- cole cada um dos links para os arquivos do Google que você compatilhou.
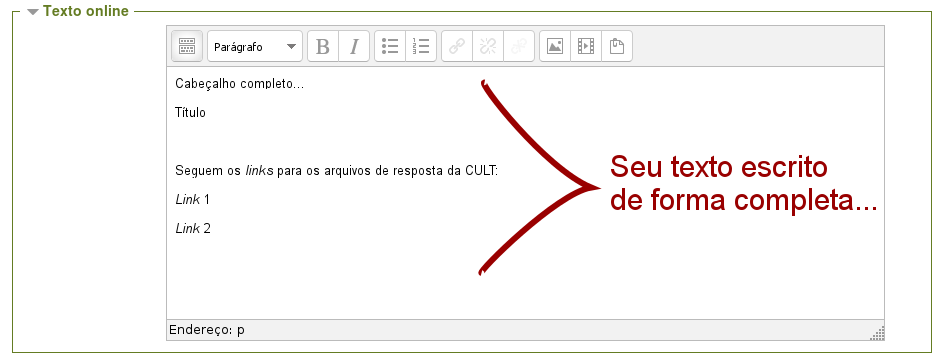
__________
- Os alunos podem fazer sua CULT em um documento de edito de texto (Microsoft Word ou LibreOffice, por exemplo) e enviá-lo pelo Moodle.
Para isso, utilize o espaço Submissão de Ficheiros, no qual podem ser colocados mais de um arquivo.
Para isso, clique na adição de arquivos,
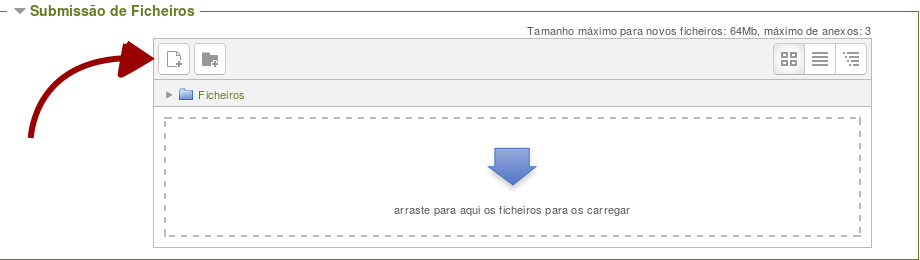
__________
Em Enviar Ficheio,
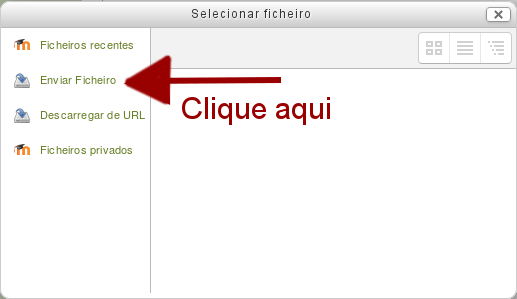
__________
Utilize Selecionar arquivo...
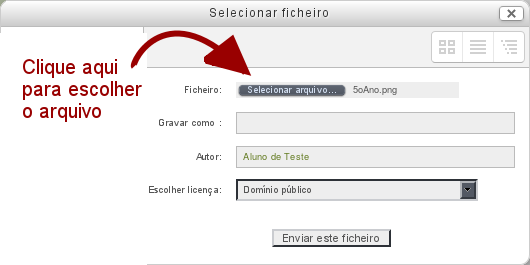
__________
E verifique se o arquivo enviado está correto:
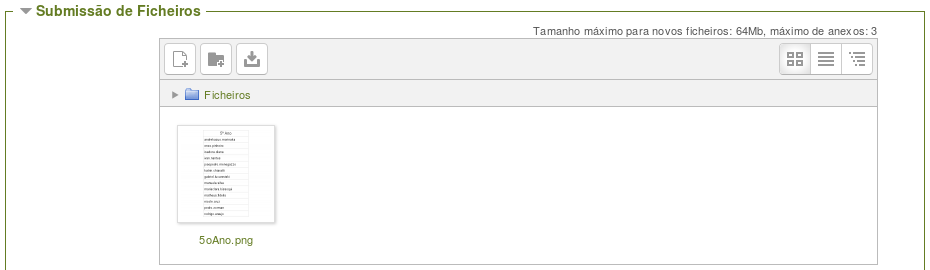
__________
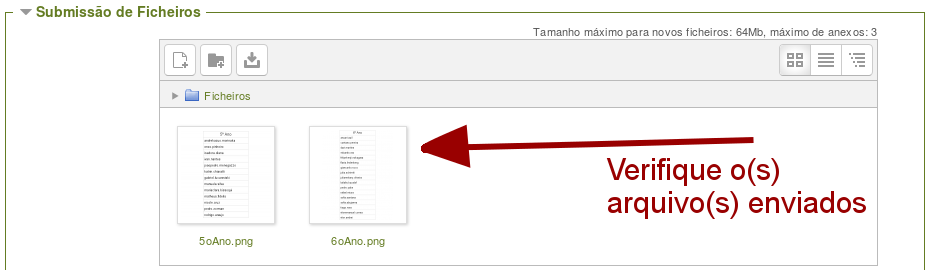
5º Passo: Envie sua CULT:
Depois do envio do(s) arquivo(s) ou a postagem dos links, é necessário Guardar as alterações. Para isso, o botão.
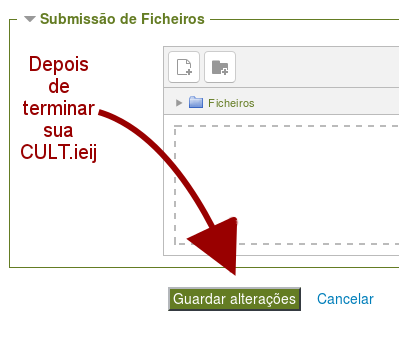
6º Passo: Verificação da CULT enviada
Depois de Guardar as alterações, verifique no painel o texto online que postou ou os arquivos submetidos:
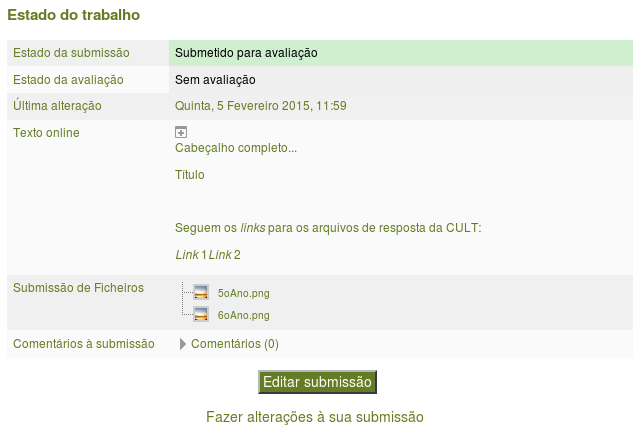
__________
Se for necessário alterar o que foi gravado, utilize o botão Editar Submissão e depois, Guardar novamente o seu trabalho.