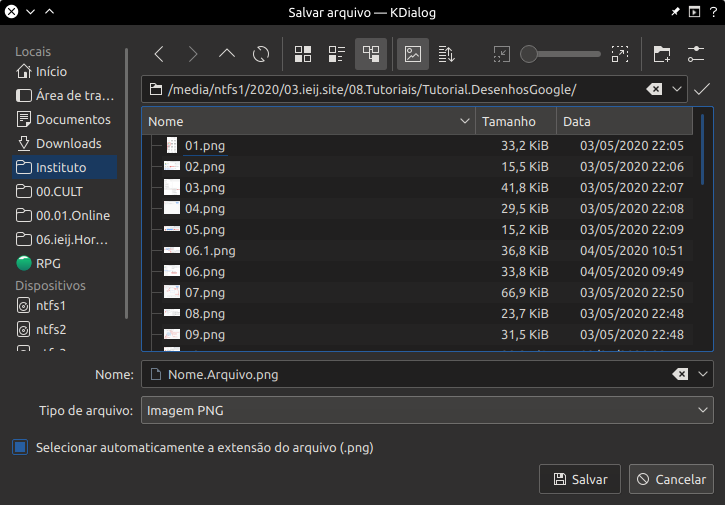Tutorial - Desenhos do Google
Ferramentas digitaisO Desenhos do Google é um aplicativo on-line gratuito para criação de desenhos vetoriais. Diferente do GIMP, Paint ou Photoshop, que são editores de imagens bitmap, em que as alterações nas imagens são como "pinceladas" que vão alterando a imagem, os editores de desenhos vetoriais acrescentam objetos independentes à tela de imagem.
Com objetos independentes acrescentados, é possível, a cada momento, agir individualmente e diretamente sobre um elemento, sem alterar os outros objetos da imagem. Assim, é possível controlar uma caixa de texto para que fique sobre um retângulo; é possível inserir uma seta ligando dois elementos e depois mudar de ideia e retirar a mesma seta.
A seguir,
- Parte 1: Como acessar o Desenhos do Google;
- Parte 2: Caixas de texto - inserção e formatação de texto;
- Parte 3: Formas - inserção e alterações;
- Parte 4: Linhas e setas;
- Parte 5: Alinhar formas;
- Parte 6: Distribuir formas igualmente no espaço;
- Parte 7: Girar formas;
- Parte 8: Controle de zoom na tela;
- Parte 9: Inserir imagens externas;
- Parte 10: Redimensionar área de desenho;
- Parte 11: Exportar ou publicar as imagens.
Parte 1: Como acessar o Desenhos do Google
Para criar um Desenho do Google, é importante lembrar que o aplicativo não está entre as ferramentas do Google, oferecidas no menu, ao lado de sua imagem de logim.
É necessário acessar, com a sua conta, o Google Drive,
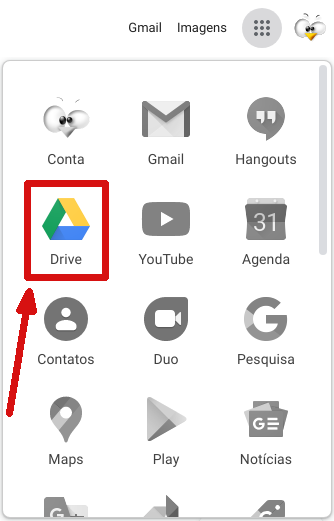
E, do lado esquerdo da tela, escolher NOVO...
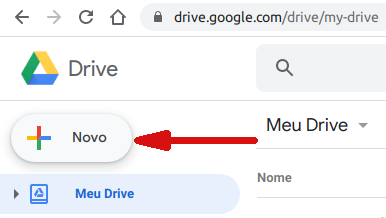
...e encontrar o Desenhos Google na listagem de MAIS tipos de documentos:
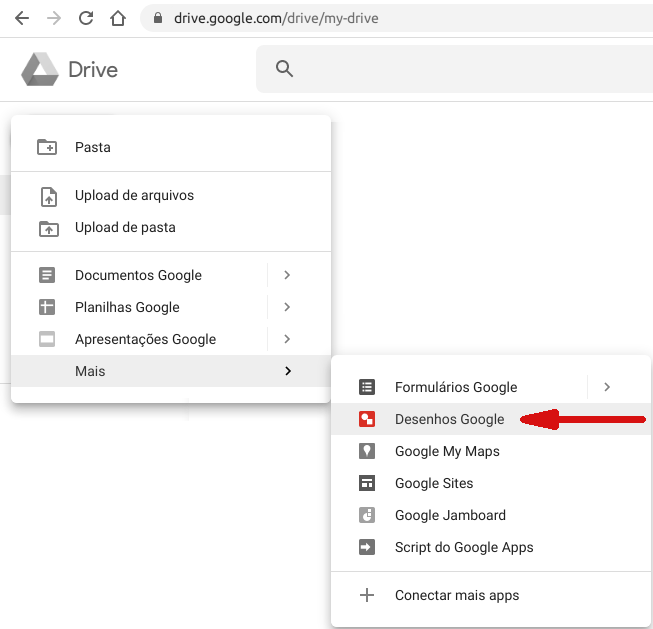
Depois disso, a página de desenho será aberta:
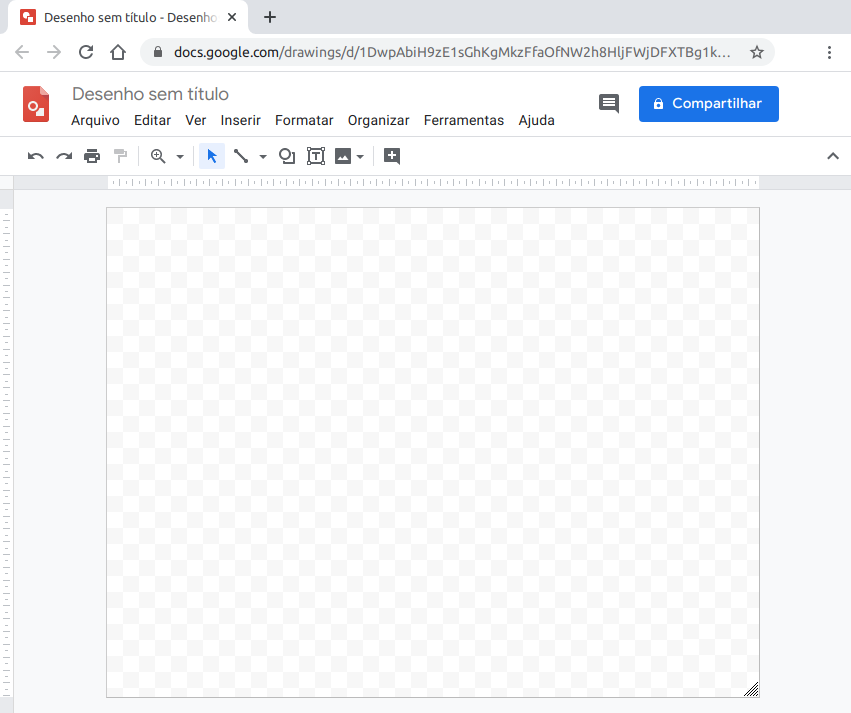
Renomeie seu desenho clicando sobre "Desenho sem título" e substituindo esse título inicial:
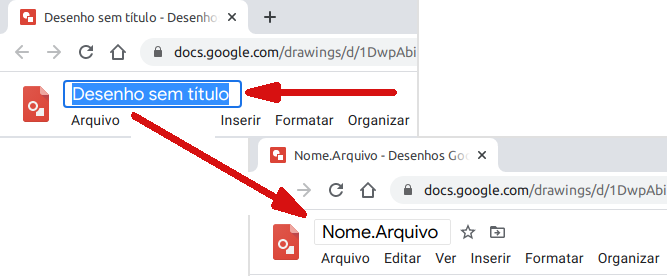
O seu novo Desenho ficará automaticamente gravado no seu espaço do Drive:
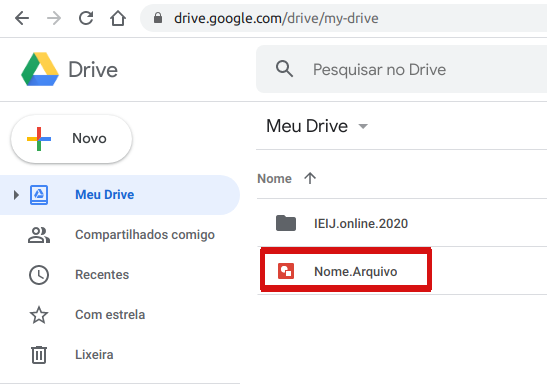
Parte 2: Caixas de texto - inserção e formatação de texto
Os textos são inseridos com a utilização das caixas de texto. Para inseri-la, utilize o botão (1) Caixa de texto. Depois disso, clique sobre a área de desenho e arraste o cursor (2). É possível, ainda, alterar (3) Tipo e tamanho de letra.
Além disso, outras características do texto também podem ser alteradas (4): texto em negrito, itálico e sublinhado; sua cor etc.
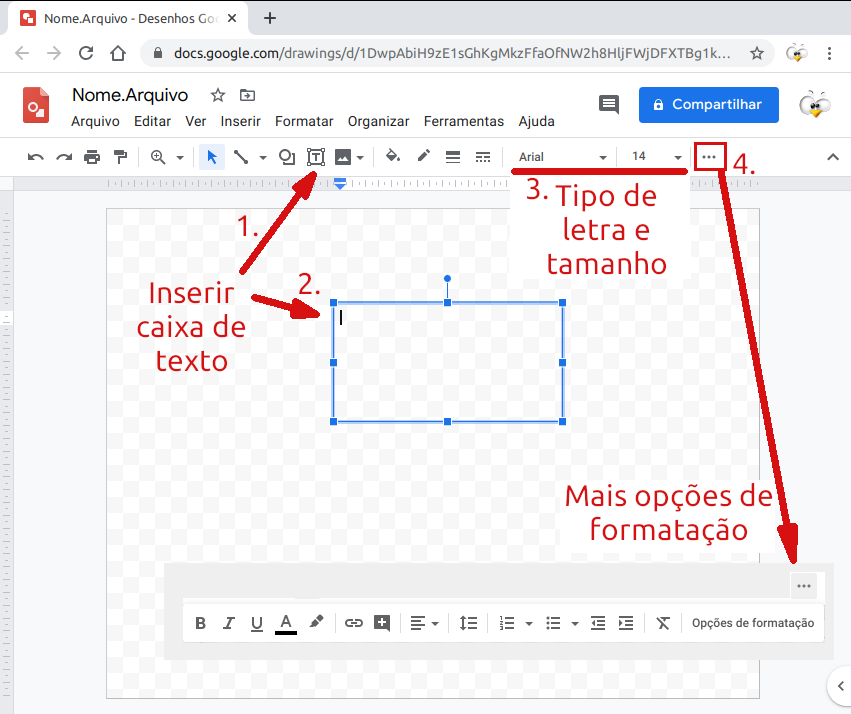
Parte 3: Formas - inserção e alterações
Diversas formas prontas, poligonais ou não, são oferecidas.
Para a inserção, na barra de ferramentas, vá em Forma e depois, nos submenus, escolha a que necessitar. A inserção acontece da mesma forma que a caixa de texto: clicando e arrastando sobre a área de desenho.
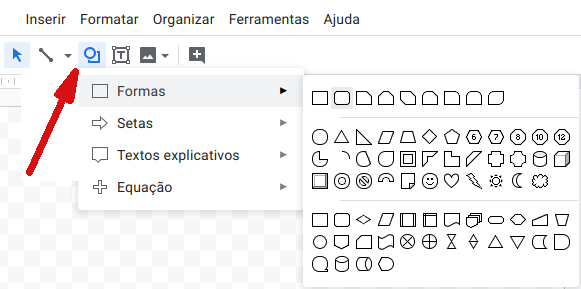
As formas podem ser redimensionadas e alteradas em relação à sua cor de preenchimento e tipo, cor e espessura da borda:
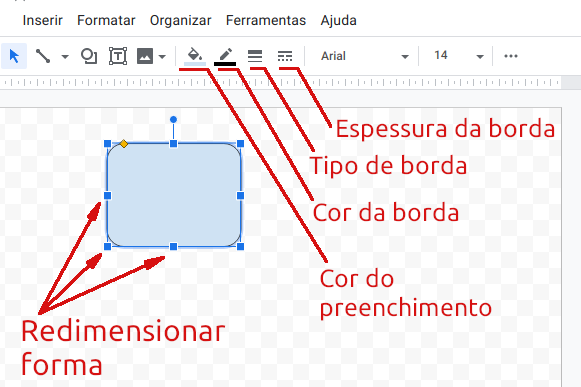
Parte 4: Linhas e setas
As linhas e setas possuem diversas características para serem configuradas.
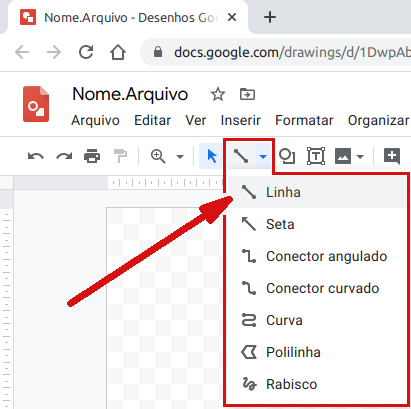
Talves, a mais importante é a sua similaridade: uma seta é uma linha a qual é(são) atribuída(s) seta(s) às suas pontas.
Também é possível escolher outras características: cor, espessura, estilo e pontas da linha (setas).
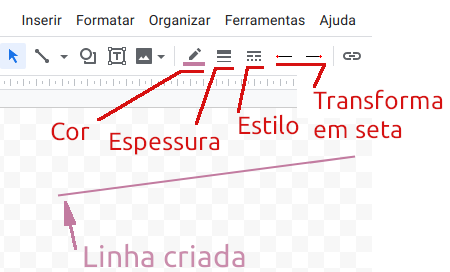
Parte 5: Alinhar formas
quando se trabalha com muitas formas que se relacionam entre si, num desenho pode ser necessário deixá-las alinhadas seguindo algum ponto de referência.
No exemplo a seguir, o que se quer é deixar as formas alinhadas, uma abaixo da outra, em relação à extremidade esquerda:
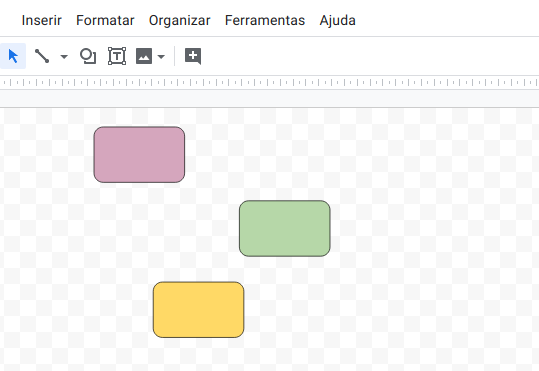
Selecione todas as formas:
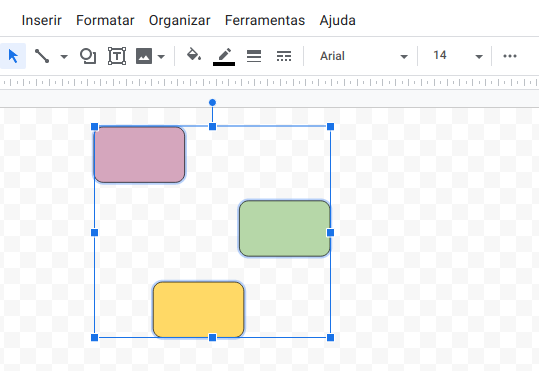
Vá, na barra de ferramentas, em Organizar e depois em Alinhar. Escolha o alinhamento:
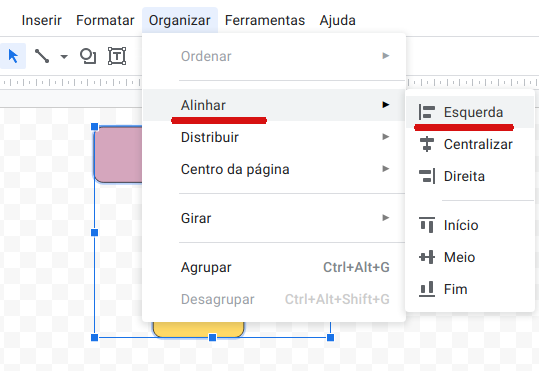
Verifique como ficou. Lembre-se de que sempre é possível desfazer as operações (Editar → Desfazer).
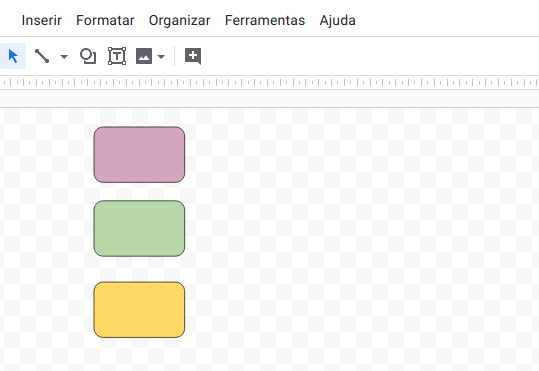
Parte 6: Distribuir formas igualmente no espaço
Além de alinhar um conjunto de formas, é possivel distribuí-las igualmente no espaço, deixando-as com espaço igual entre si.
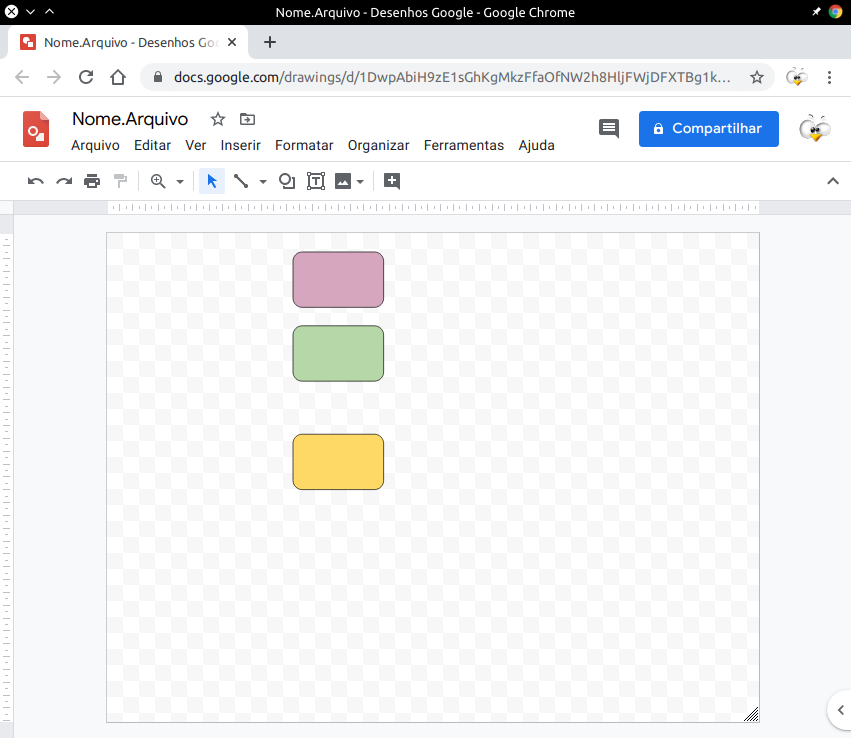
Selecione as formas:
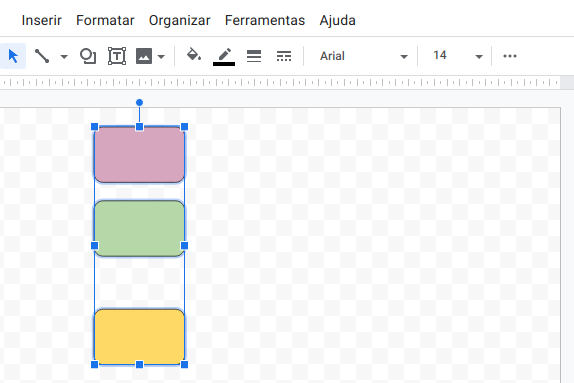
Escolha: Organizar → Distribuir → (Verticalmente, no caso abaixo).
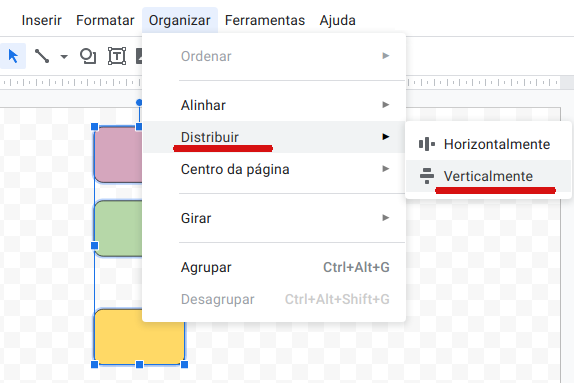
Verifique o resultado: as 3 formas ocupam o mesmo espaço que antes, mas estão distribuídas de forma equidistante entre si.
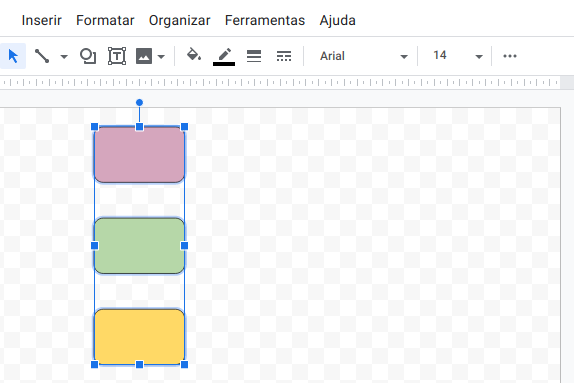
Parte 7: Girar formas
Os elementos inseridos em um desenho podem ser girados para o seu melhor aproveitamento.
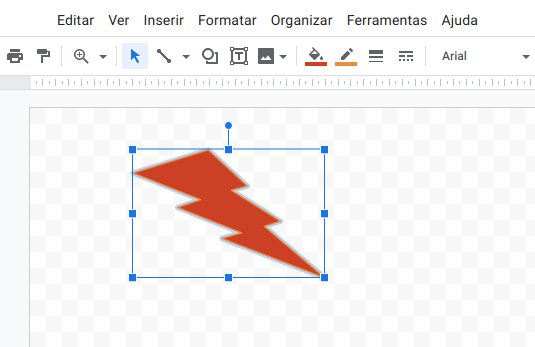
Em Organizar → Girar, é possível escolher o modo:
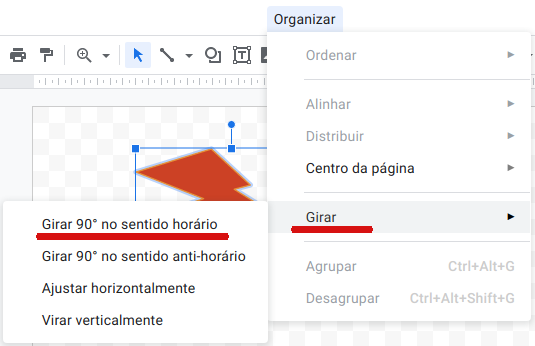
Como no caso abaixo, em que foi girado 90° no sentido horário:
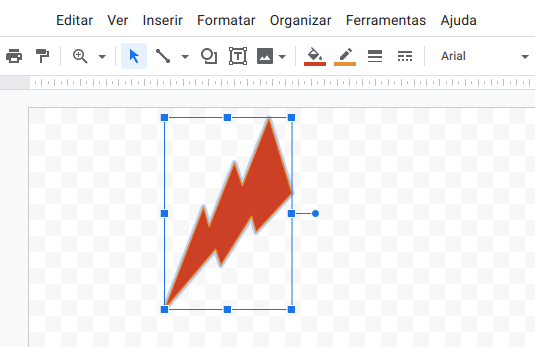
Parte 8: Controle de zoom na tela
Para auxiliar a confecção de seus desenhos, é possível configurar a sua proximidade à sua página de desenho:
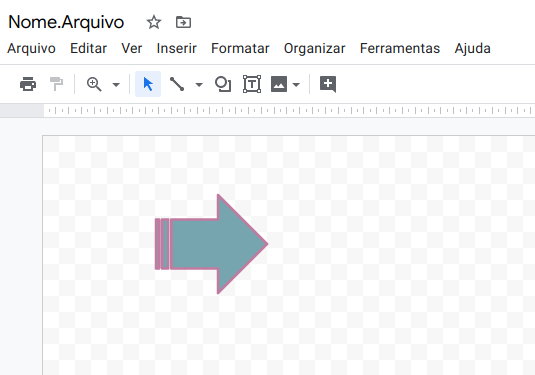
Na barra de ferramentas, vá em Ver → Aplicar zoom e escolha a melhor opção:
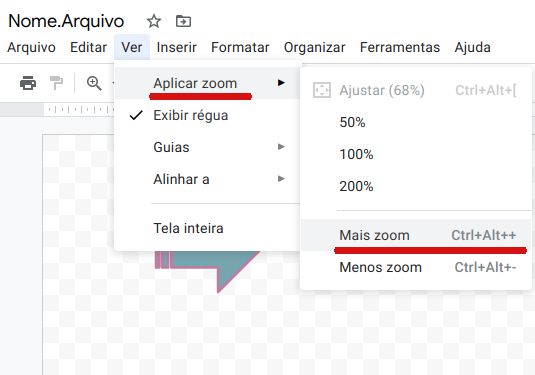
Deixando a imagem com melhor proximidade para trabalhar em detalhes:
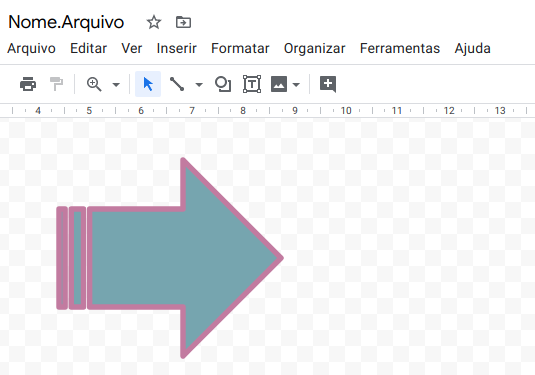
Parte 9: Inserir imagens externas
Também é possível inserir outras imagens (externas) à sua edição. Se a imagem estiver gravada no seu dispositivo, vá, na barra de ferramentas, em Inserir → Imagem → Fazer upload do computador:
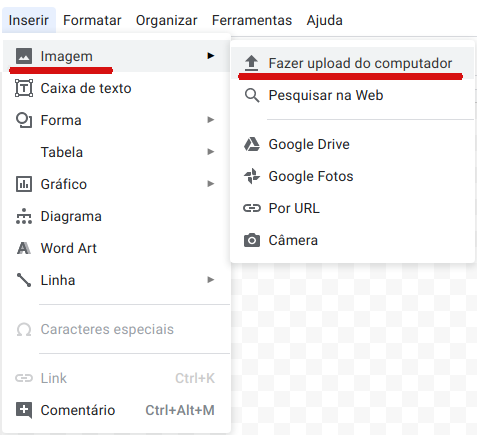
Encontre e escolha, no seu dispositivo, a imagem. Depois, confirme o envio, com o botão Abrir:
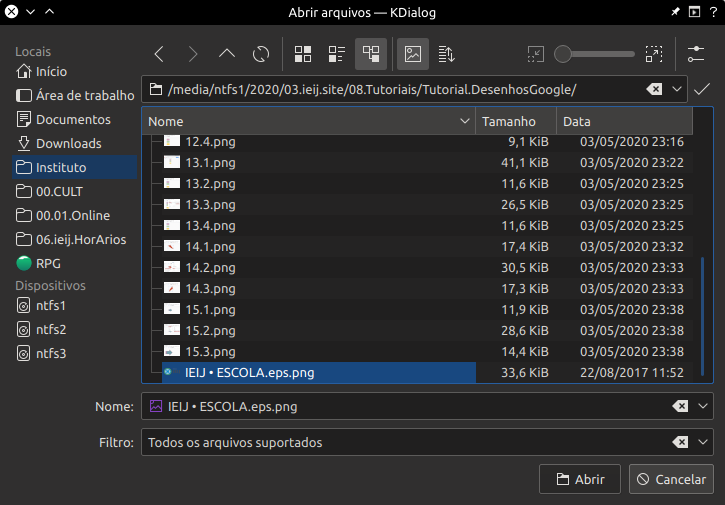
Verifique que a imagem inserida pode ser redimensionada e girada:
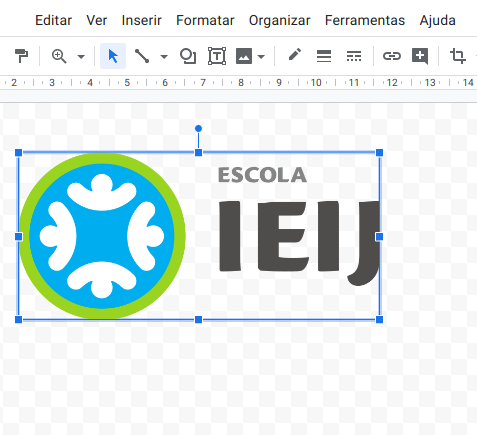
Parte 10: Redimensionar área de desenho
Enquanto se está criando a imagem, colocando e movimentando os elementos da área de desenho, é possível que seja necessário aumentar ou diminuí-la...
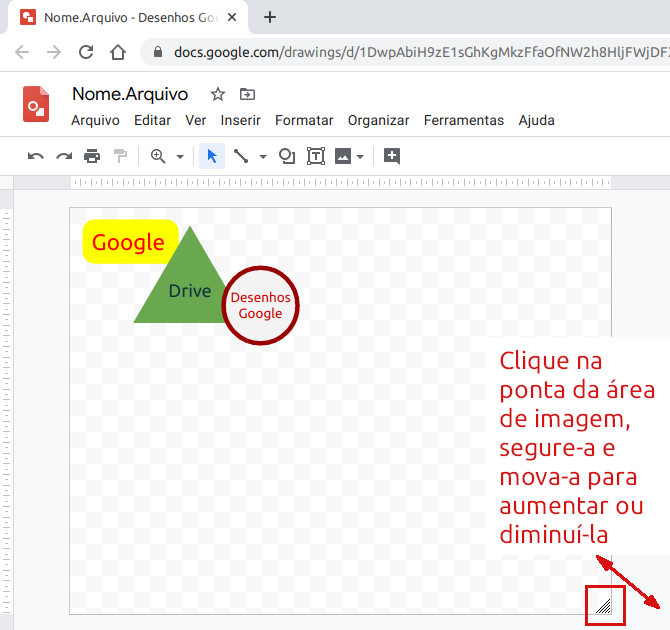
...até que a área compreenda o desenho:
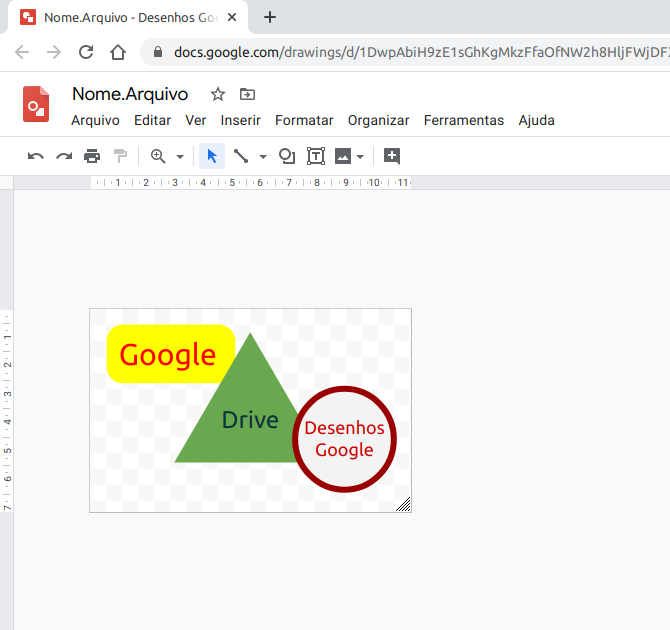
Parte 11: Exportar ou publicar as imagens
Depois de pronta sua imagem, é possível transformá-la em outro formato (PDF, JPEG, PNG etc) para realizar o download e utilizá-la em/com outro aplicativo.
Vá em Arquivo → Fazer download e escolha o formato:
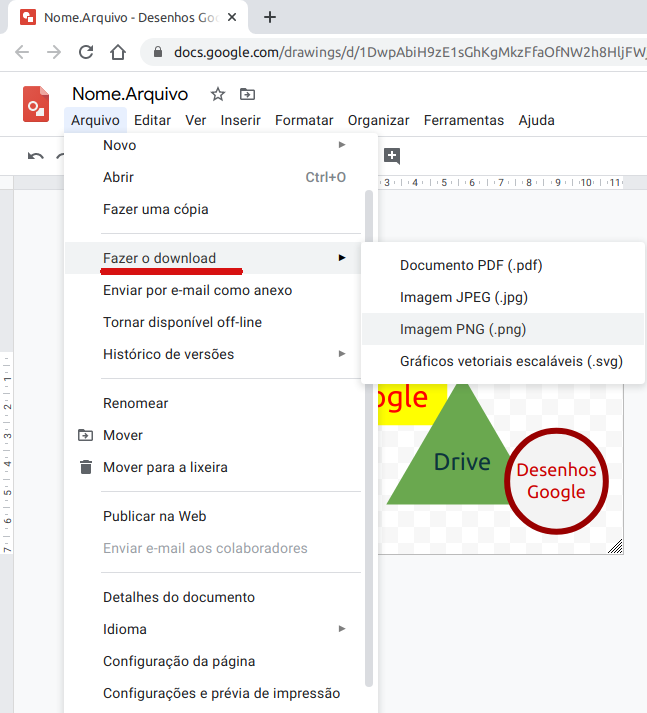
Logo em seguida, será possível escolher o local do seu dispositivo para gravar o arquivo gerado: