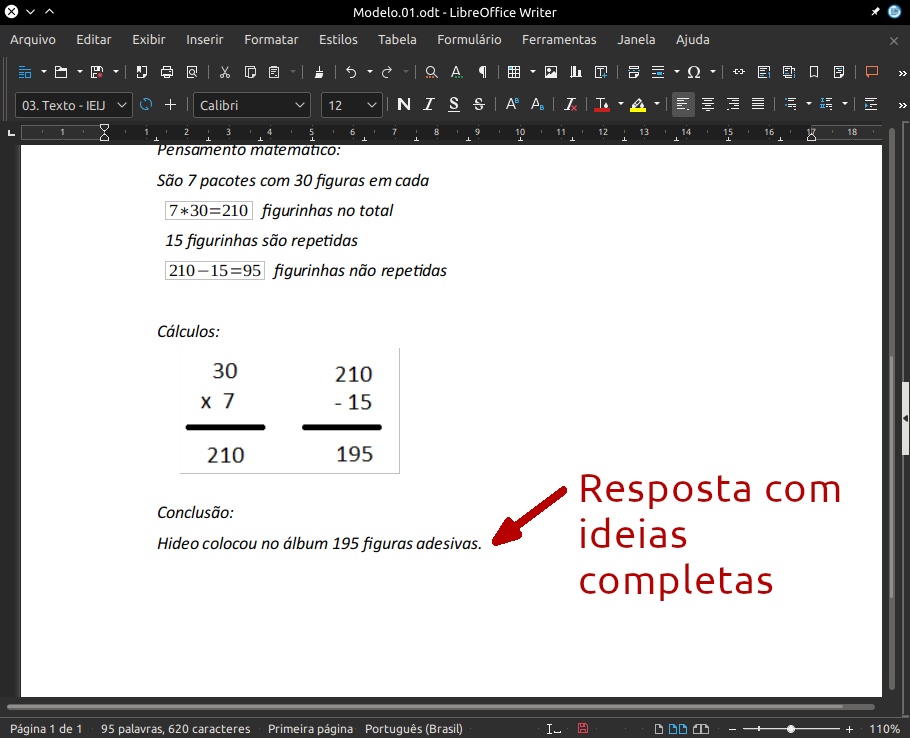Tutorial - Libre Office - Equações e Expressões Matemáticas
Ferramentas digitaisUma alternativa para o famoso Word pertencente à suite de aplicativos Microsoft Office é o Libre Office Writer, pertencente à suíte Libre Office. Esse aplicativo completo possui as mesmas ferramentas que seu rival. O Writer é certificado ISO e ABNT, o que significa que possui toda a compatibilidade para a organização e formatação de documentos de textos seguindo o padrão científico nacional.
Uma das principais características do Libre Office é o fato de ter sua codificação livre e ser gratuito. Para adquiri-lo, basta acessar o site do projeto, realizar o download e a instalação.
Importante ressaltar que o Writer é capaz de abrir e editar naturalmente documentos de Microsoft Word e também gravar no mesmo formato de arquivos -- .docx. Para mais detalhes de como realizar essa operação, acesse o artigo do Mural Tutorial - Criando arquivos .docx no LibreOffice.
A seguir, trataremos da ferramenta de edição de expressões e equações matemáticas no Libre Office Writer.
Parte 1: Inserindo equações e expressões matemáticas
Parte 2: Criando os algoritmos no editor de imagens
Parte 3: Inserindo a imagem do cálculo no documento
Parte 1: Inserindo equações e expressões matemáticas
Imagem 1: Depois de preenchido o cabeçalho, inicie o o trabalho no problema matemático:
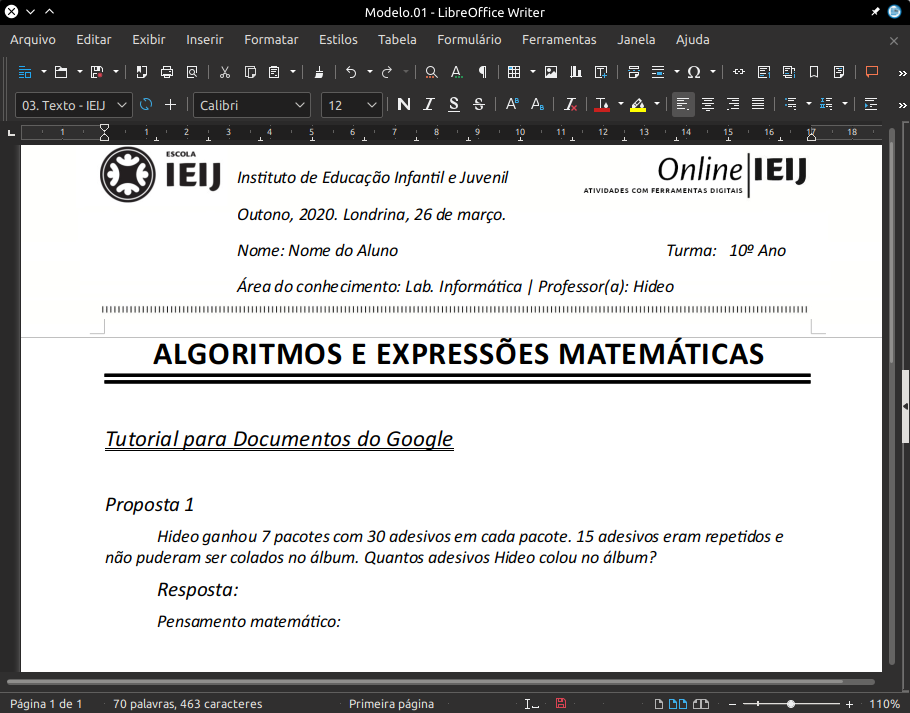
Imagem 2: Clique no documento, para escolher o local onde será inserida a equação matemática:
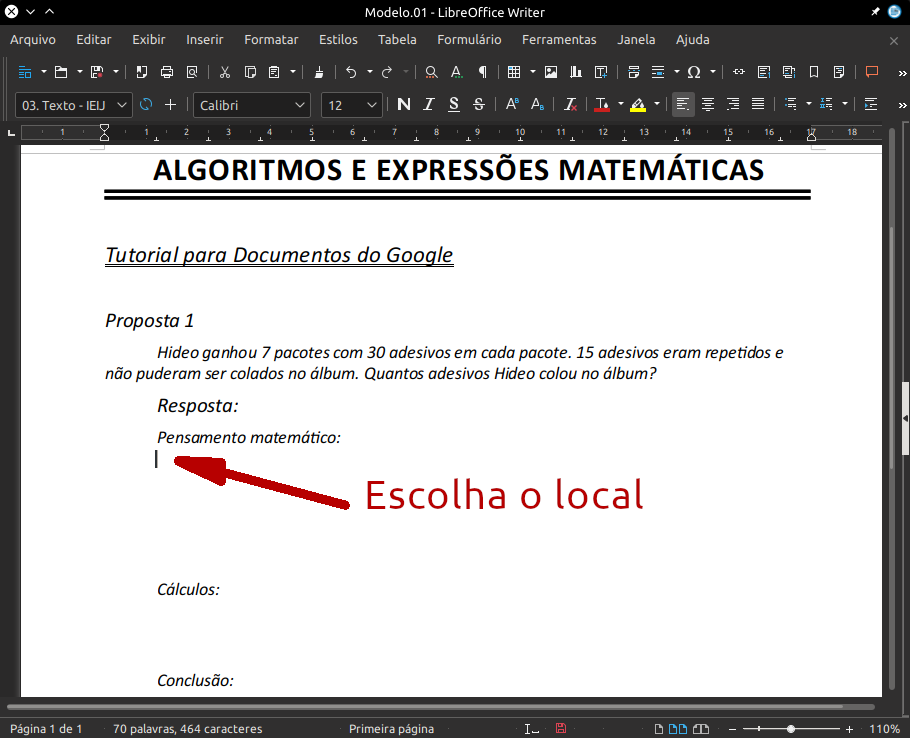
Imagem 3: Depois, vá em Inserir -> Objeto -> Fórmula:
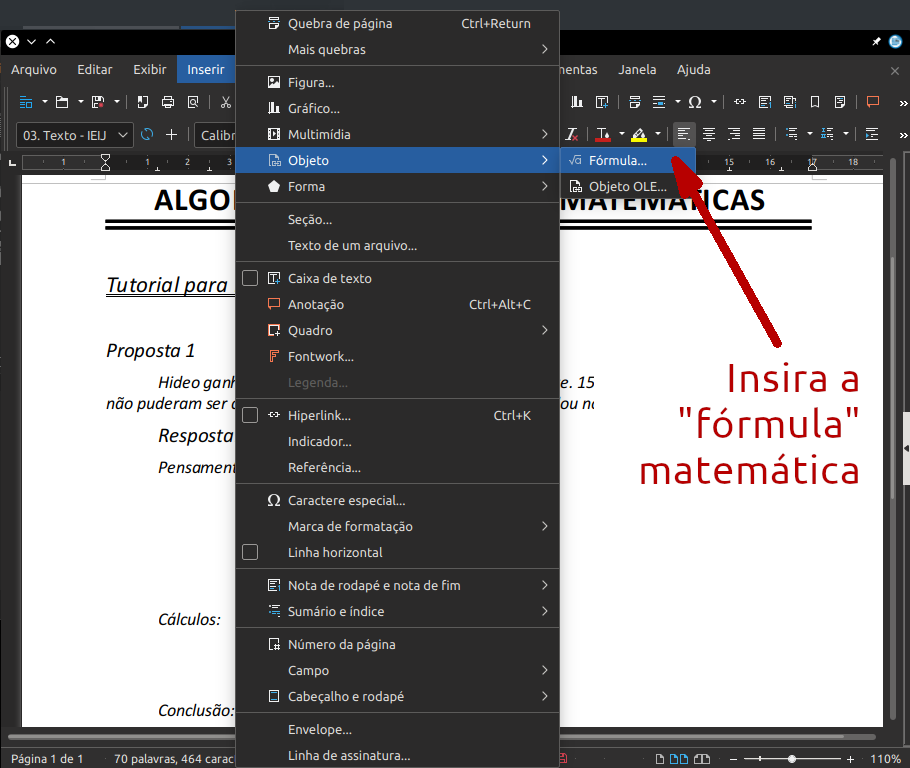
Imagem 4: Observe os dois painéis que se abrirão: uma para a escolha dos modelos de fórmula matemática e o outro para digitar os algarismos e outros símbolos na fórmula escolhida:
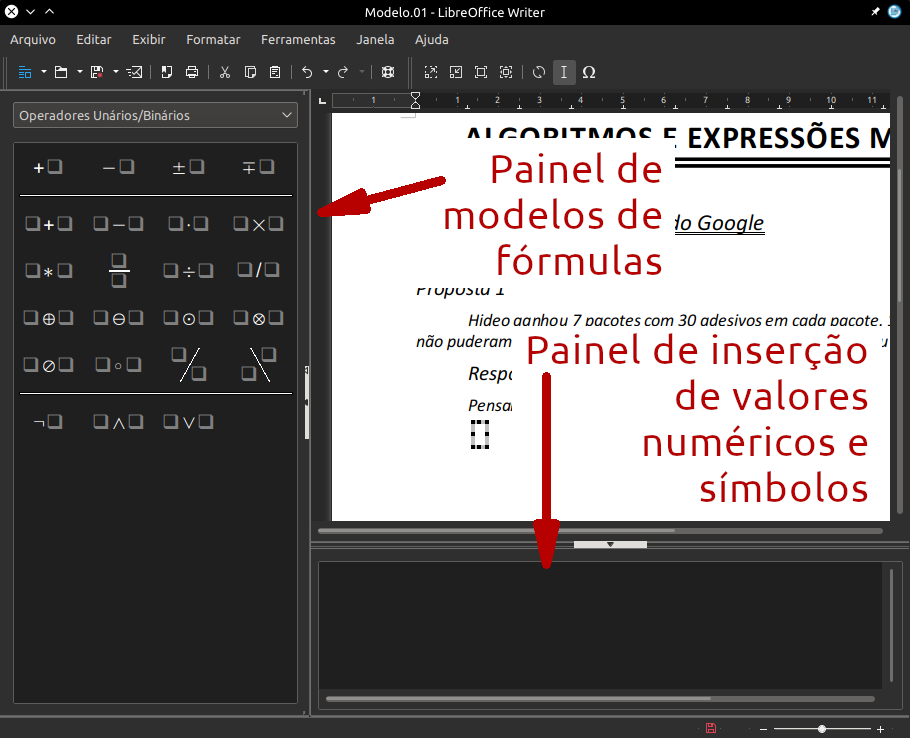
Imagem 5: Escolhida a fórmula matemática, substitua, no painel inferior, a marcação <?>...
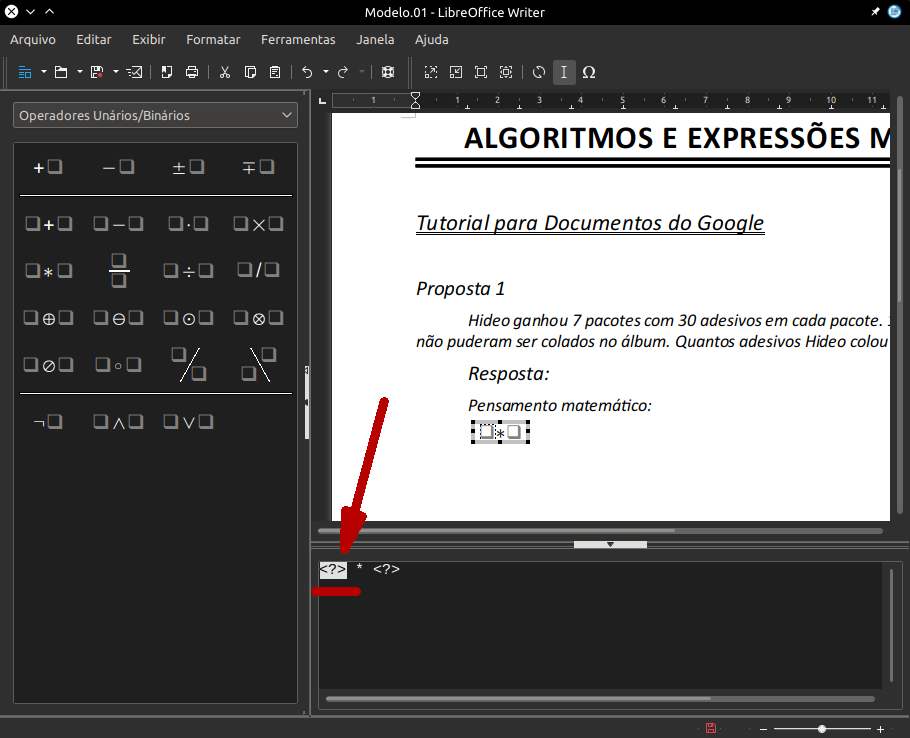
Imagem 6: ...pelo valor numérico desejado:
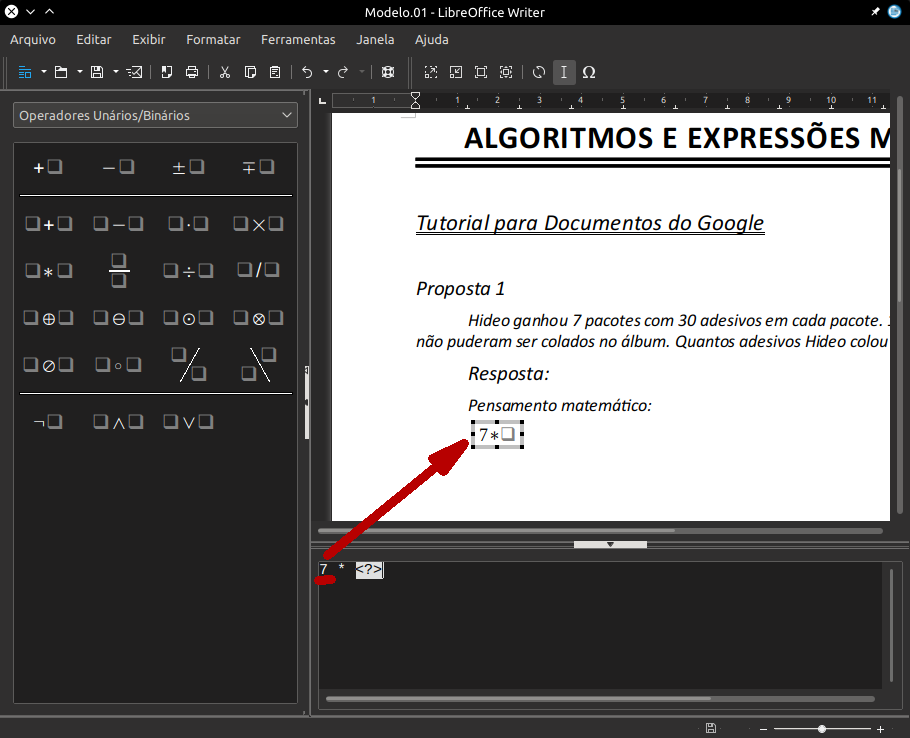
Imagem 7: Faça o mesmo com a(s) outra(s) marcações <?> que já existirem. Além disso, é possível inserir outros símbolos e valores, como por exemplo "=210", como na imagem abaixo:
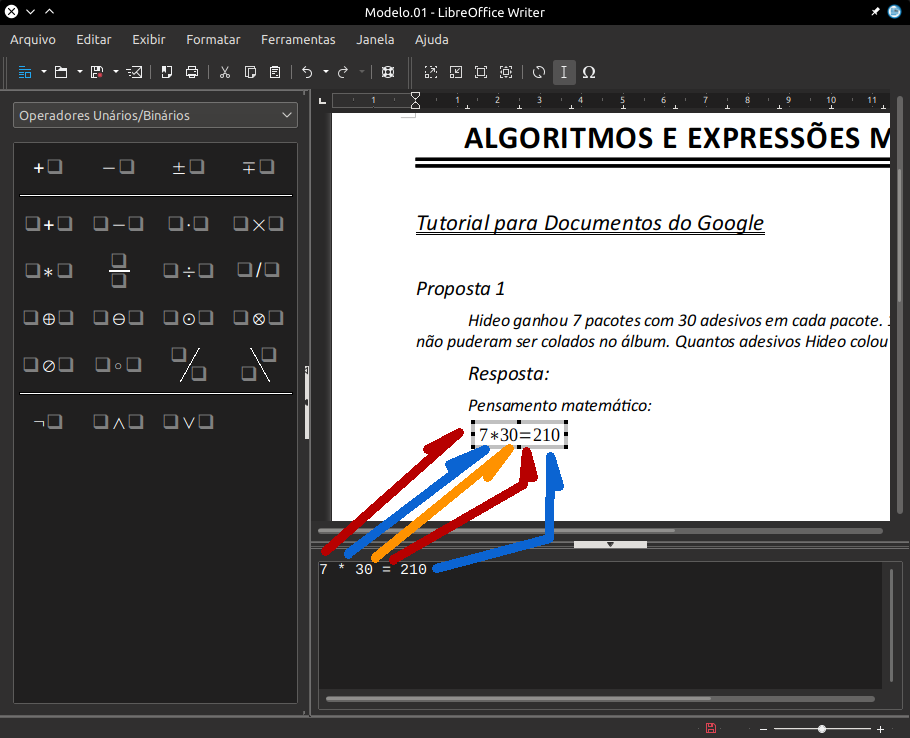
Imagem 8: Repita a mesma sequência de operações para outras equações ou expressões matemáticas...
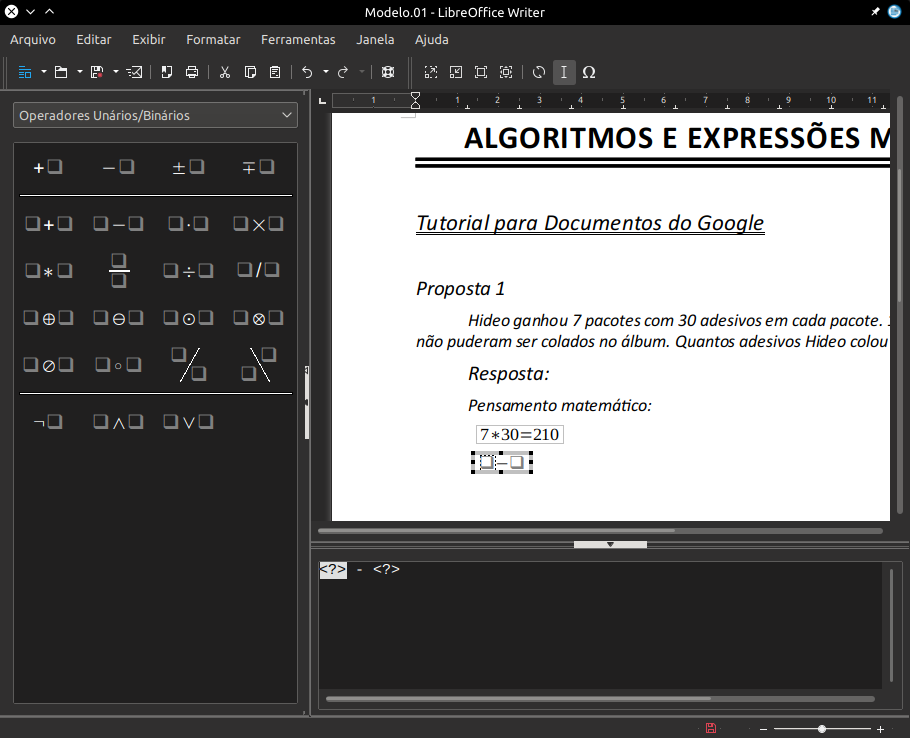
Imagem 9: ...assim:
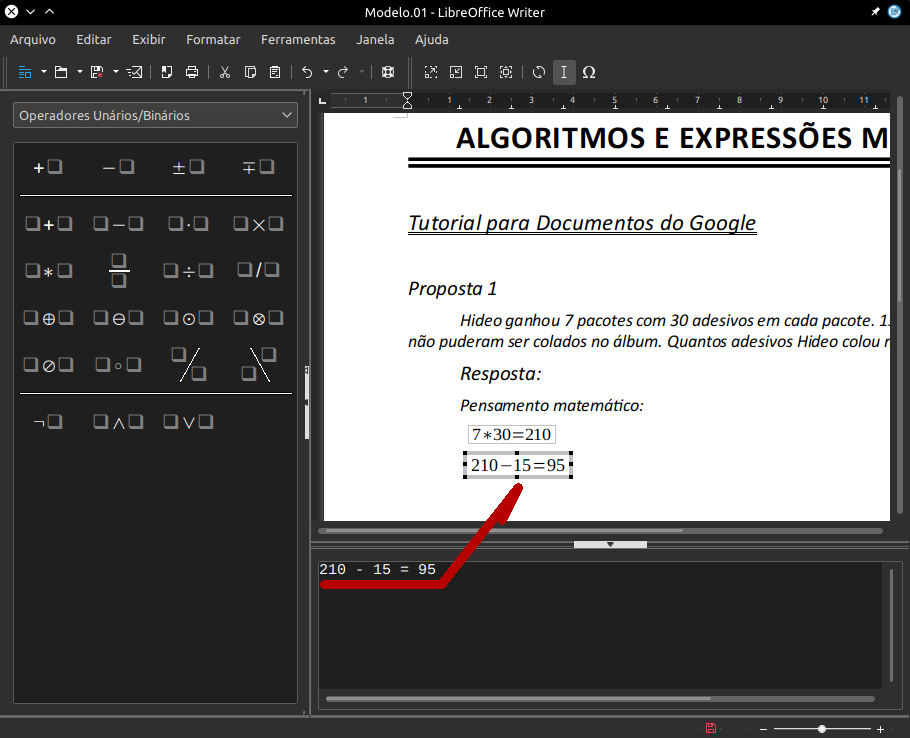
Imagem 10: Depois, complemente com outros elementos textuais...

Imagem 11: ...para complementar suas explicações:

Parte 2: Criando os algoritmos no editor de imagens
Para essa parte do tutorial, utilizaremos o Paint: um editor de imagens "simples" que costuma vir por padrão no Microsoft Word. Mas, esse conjunto de procedimentos pode ser executado em outros editores de imagens, como o GIMP, Photoshop etc.
Imagem 12: Utilize a ferramenta de inserção de texto para inserir valores numéricos:
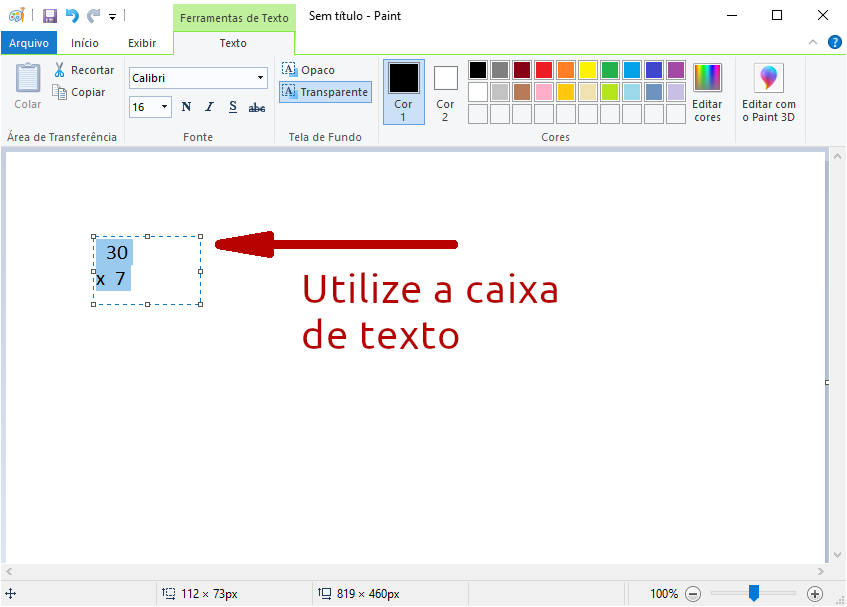
Imagem 13: Escolha nas ferramentas de formas...
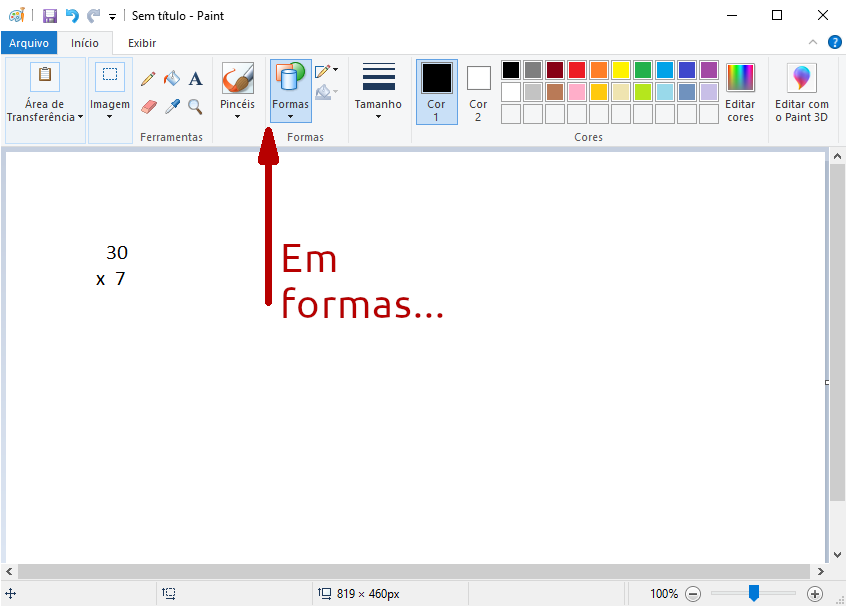
Imagem 14: ...a ferramenta Linha:
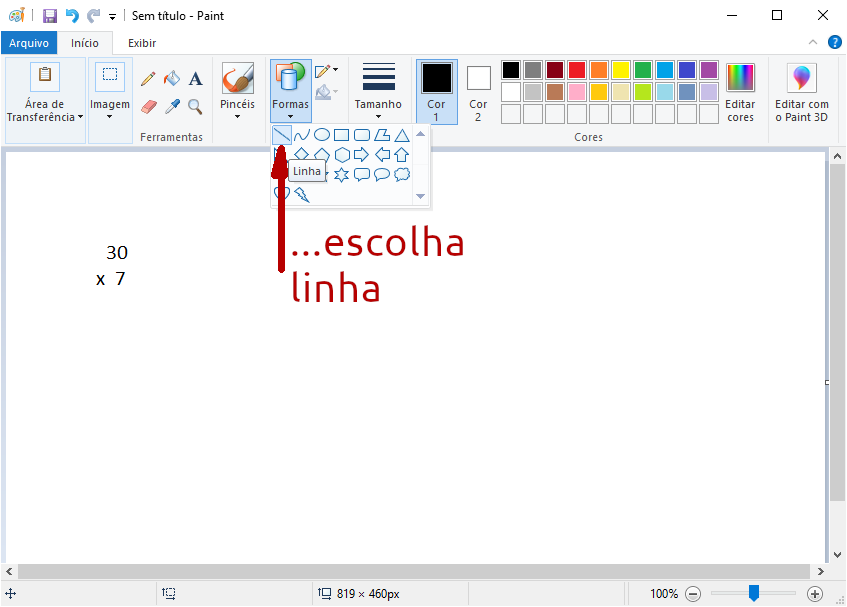
Imagem 15: E desenhe os outros elementos pertencentes ao algoritmo:
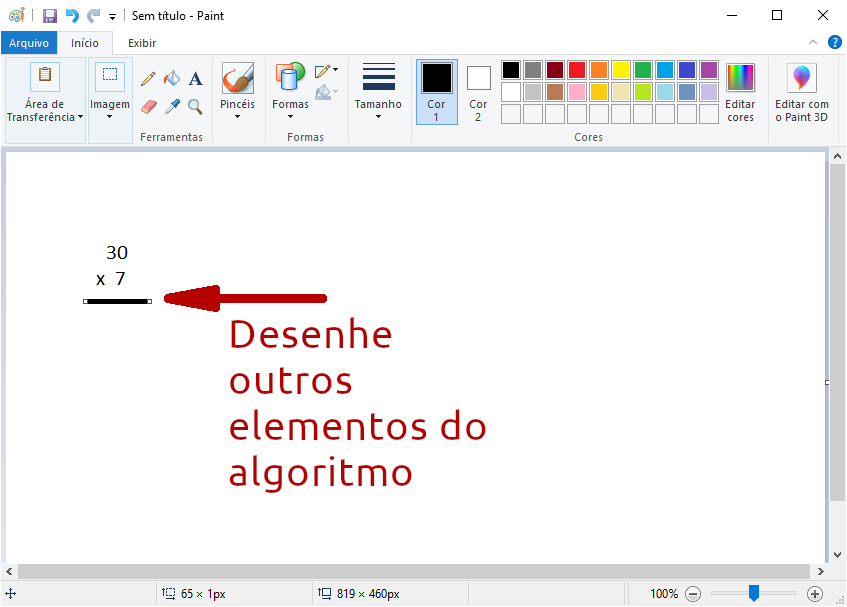
Imagem 16:
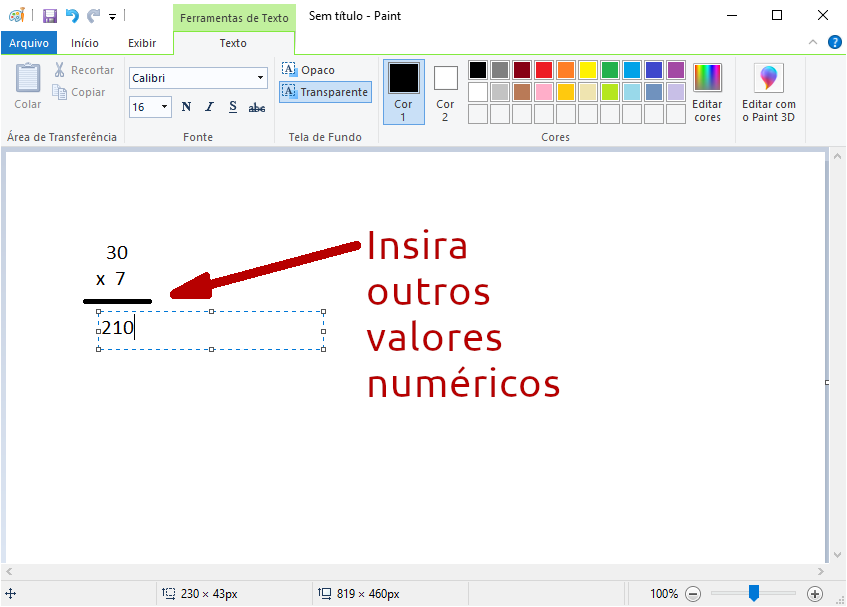
Imagem 17:
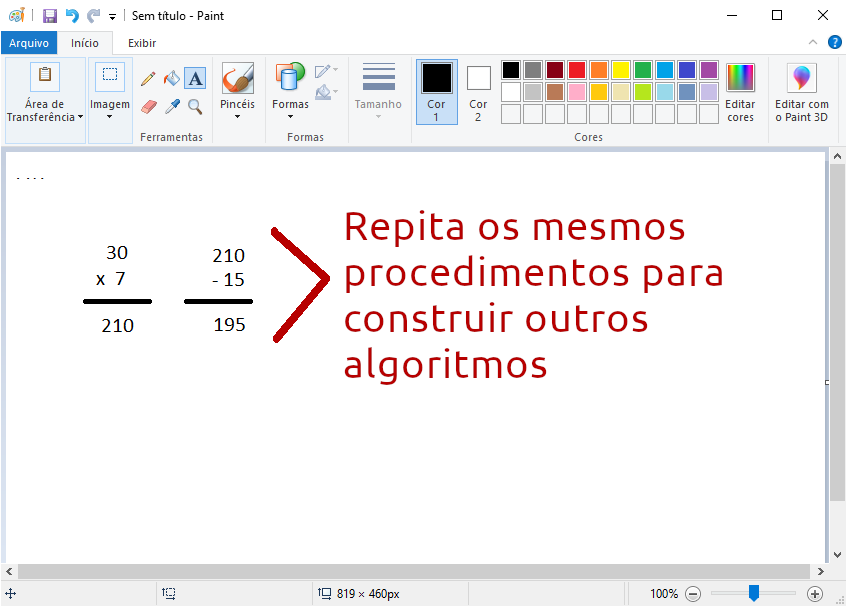
Imagem 18: Selecione a área da imagem que precisará ser transportada para o editor de textos. Para isso, em Imagem...
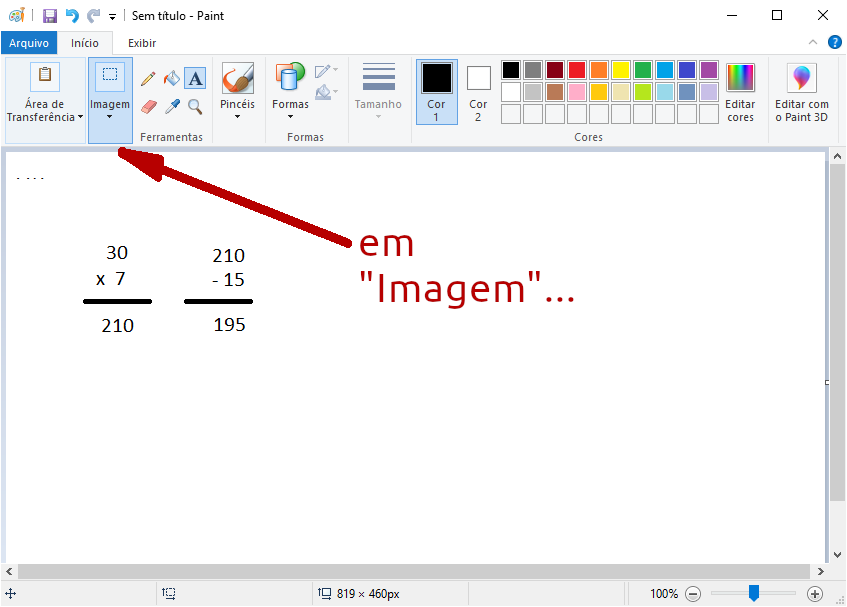
Imagem 19: ...escolha Selecionar e...
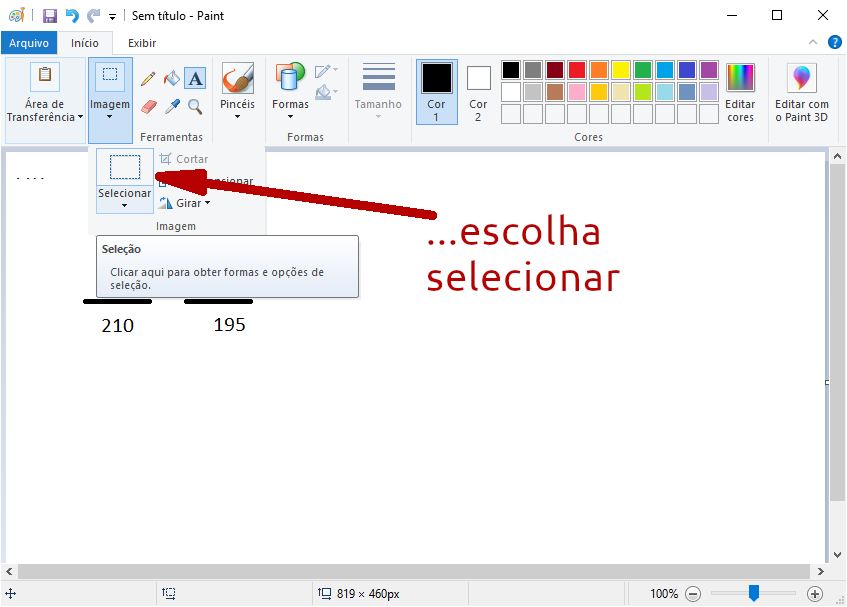
Imagem 20: ...desenhe um retângulo ao redor da região:

Imagem 21: Clique com o botão direito do mouse na borda do retângulo de seleção e escolha Copiar:
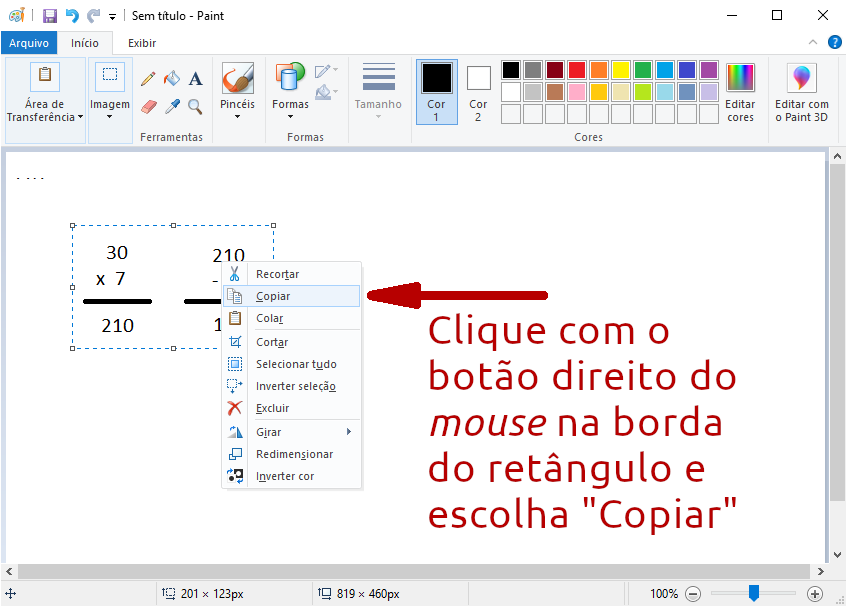
Parte 3: Inserindo a imagem do cálculo no documento
Imagem 22: "Cole" no local desejado a imagem construída no Paint:
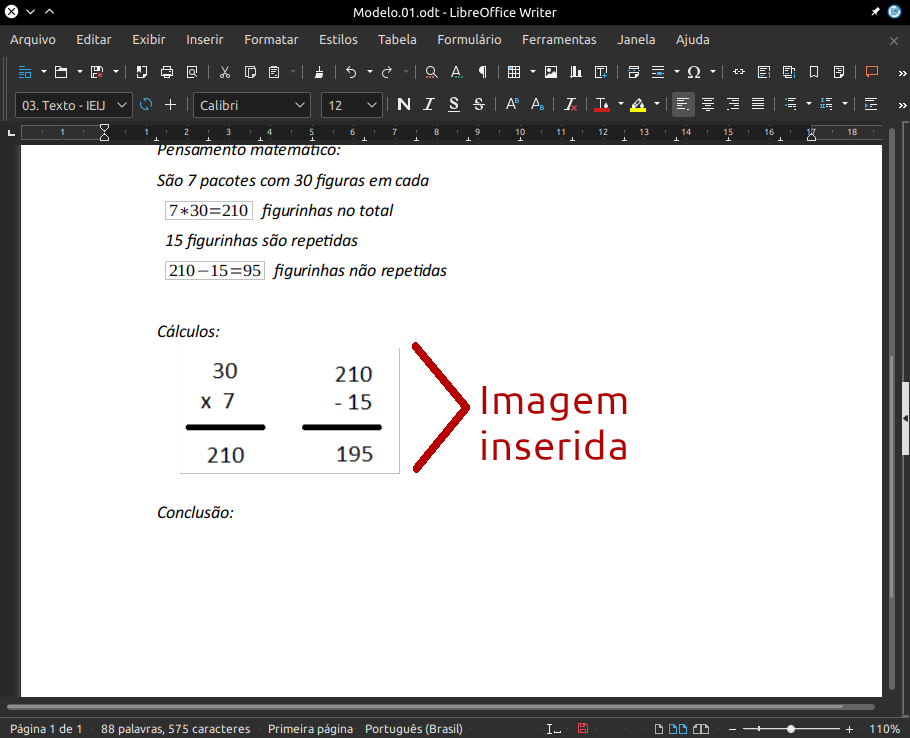
Imagem 23: Termine a realização da proposta escrevendo com ideias completas a conclusão: